Cara Membuat Bootable Windows 10 Dengan Mudah
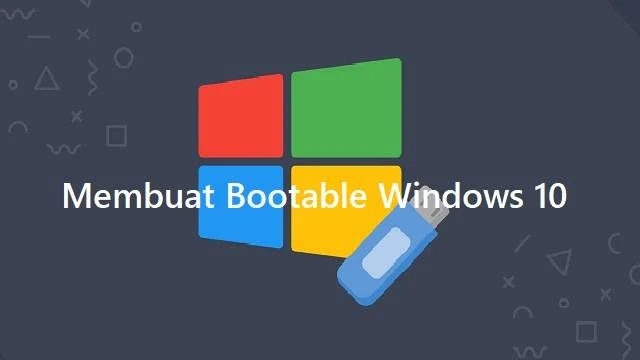 |
| cara buat bootable windows 10 dengan cmd |
Cara Membuat Bootable Windows 10 - Membuat bootable Windows 10 adalah salah satu hal penting yang harus dilakukan jika Anda ingin menginstal sistem operasi terbaru dari Microsoft. Bootable Windows 10 adalah media penyimpanan berupa flash drive yang berisi file instalasi Windows 10 dan dapat digunakan untuk melakukan instalasi pada komputer atau laptop yang baru dibeli atau yang sedang mengalami masalah sistem operasi.
Namun, tidak semua orang tahu bagaimana cara membuat bootable Windows 10. Dalam artikel ini, saya akan memberikan panduan langkah demi langkah tentang cara membuat bootable Windows 10.
Apa itu Bootable Windows 10
Bootable Windows 10 adalah media penyimpanan berupa flash drive yang berisi file instalasi sistem operasi Windows 10 dan dapat digunakan untuk melakukan instalasi pada komputer atau laptop yang baru dibeli atau yang sedang mengalami masalah sistem operasi.
Dalam istilah teknis, bootable Windows 10 berfungsi sebagai media bootable atau media yang digunakan untuk memuat sistem operasi dan menjalankan proses instalasi. Dengan menggunakan bootable Windows 10, Anda dapat menginstal sistem operasi Windows 10 pada komputer atau laptop dengan mudah dan cepat.
Bootable Windows 10 umumnya dibuat dengan menggunakan aplikasi pembuat bootable seperti Rufus atau Windows USB/DVD Download Tool. Anda harus mempersiapkan USB flash drive dengan kapasitas minimal 8GB dan mengunduh file ISO Windows 10 dari situs resmi Microsoft sebelum membuat bootable Windows 10.
Cara Membuat Bootable Windows 10 di Flashdisk
Berikut adalah cara membuat bootable Windows 10 di flashdisk:
- Persiapkan USB Flash Drive dengan kapasitas minimal 8GB dan pastikan tidak ada data penting di dalamnya karena proses pembuatan bootable akan menghapus semua data pada flashdisk.
- Unduh file ISO Windows 10 dari situs resmi Microsoft.
- Unduh aplikasi pembuat bootable seperti Rufus atau Windows USB/DVD Download Tool. Setelah diunduh, jalankan aplikasi tersebut.
- Pilih USB Flash Drive yang ingin dijadikan media bootable.
- Pada opsi 'Format Options' pastikan Anda memilih 'File system' NTFS.
- Pada opsi 'Create a bootable disk using' pilih 'ISO Image' atau 'Windows 10' yang sudah diunduh sebelumnya.
- Klik tombol 'Start' dan tunggu hingga proses pembuatan bootable selesai.
Setelah proses pembuatan bootable selesai, flashdisk Anda sudah siap digunakan sebagai media bootable Windows 10. Gunakan flashdisk tersebut untuk menginstal Windows 10 pada komputer atau laptop yang ingin diinstal sistem operasi Windows 10.
Pastikan Anda memilih opsi 'Boot from USB' pada BIOS atau UEFI komputer atau laptop Anda untuk menjalankan proses instalasi sistem operasi Windows 10 dari flashdisk yang telah dibuat bootable.
Cara Membuat Bootable Windows 10 dengan PowerISO
Berikut adalah cara membuat bootable Windows 10 dengan PowerISO:
- Unduh dan install PowerISO di komputer Anda.
- Persiapkan USB Flash Drive dengan kapasitas minimal 8GB dan pastikan tidak ada data penting di dalamnya karena proses pembuatan bootable akan menghapus semua data pada flashdisk.
- Unduh file ISO Windows 10 dari situs resmi Microsoft.
- Jalankan PowerISO dan pilih opsi 'Tools' di menu bar.
- Pilih opsi 'Create Bootable USB Drive' dan tunggu hingga jendela baru muncul.
- Pilih USB Flash Drive yang ingin dijadikan media bootable.
- Pada opsi 'Bootable Options' pastikan Anda memilih 'Write System Bootable Image' dan 'Create a bootable USB drive (using DOS system files located at:)'
- Klik tombol '...' dan pilih file 'bootsect.exe' yang terdapat pada folder 'boot' pada file ISO Windows 10 yang telah diunduh sebelumnya.
- Kembali ke jendela pembuatan bootable USB dan klik tombol 'Start' untuk memulai proses pembuatan bootable.
Setelah proses pembuatan bootable selesai, flashdisk Anda sudah siap digunakan sebagai media bootable Windows 10. Gunakan flashdisk tersebut untuk menginstal Windows 10 pada komputer atau laptop yang ingin diinstal sistem operasi Windows 10.
Pastikan Anda memilih opsi 'Boot from USB' pada BIOS atau UEFI komputer atau laptop Anda untuk menjalankan proses instalasi sistem operasi Windows 10 dari flashdisk yang telah dibuat bootable dengan PowerISO.
Cara Membuat Bootable Windows 10 UEFI
Berikut adalah cara membuat bootable Windows 10 UEFI:
- Persiapkan USB Flash Drive dengan kapasitas minimal 8GB dan pastikan tidak ada data penting di dalamnya karena proses pembuatan bootable akan menghapus semua data pada flashdisk.
- Unduh file ISO Windows 10 dari situs resmi Microsoft.
- Unduh aplikasi pembuat bootable seperti Rufus atau Windows USB/DVD Download Tool. Setelah diunduh, jalankan aplikasi tersebut.
- Pilih USB Flash Drive yang ingin dijadikan media bootable.
- Pada opsi 'Partition scheme' pilih 'GPT' untuk membuat bootable Windows 10 UEFI.
- Pada opsi 'File system' pilih 'NTFS' atau 'FAT32'.
- Pada opsi 'Create a bootable disk using' pilih 'ISO Image' atau 'Windows 10' yang sudah diunduh sebelumnya.
- Klik tombol 'Start' dan tunggu hingga proses pembuatan bootable selesai.
Setelah proses pembuatan bootable selesai, flashdisk Anda sudah siap digunakan sebagai media bootable Windows 10 UEFI. Gunakan flashdisk tersebut untuk menginstal Windows 10 pada komputer atau laptop yang menggunakan firmware UEFI.
Pastikan Anda memilih opsi 'UEFI: [nama flashdisk]' pada menu boot di BIOS atau UEFI komputer atau laptop Anda untuk menjalankan proses instalasi sistem operasi Windows 10 dari flashdisk yang telah dibuat bootable.
Cara Membuat Bootable Windows 10 dengan Rufus
Berikut adalah cara membuat bootable Windows 10 dengan Rufus:
- Persiapkan USB Flash Drive dengan kapasitas minimal 8GB dan pastikan tidak ada data penting di dalamnya karena proses pembuatan bootable akan menghapus semua data pada flashdisk.
- Unduh file ISO Windows 10 dari situs resmi Microsoft.
- Unduh dan install aplikasi Rufus di komputer Anda.
- Jalankan Rufus dan pilih USB Flash Drive yang ingin dijadikan media bootable.
- Pada opsi 'Boot selection', klik tombol 'Select' dan pilih file ISO Windows 10 yang telah diunduh sebelumnya.
- Pada opsi 'Partition scheme' pilih 'MBR' untuk membuat bootable Windows 10 menggunakan BIOS atau 'GPT' untuk membuat bootable Windows 10 UEFI.
- Pada opsi 'File system' pilih 'NTFS' atau 'FAT32'.
- Beri nama pada flashdisk pada opsi 'Volume label'.
- Pastikan semua pengaturan telah diatur dengan benar dan klik tombol 'Start'.
- Konfirmasi bahwa Anda ingin menghapus semua data pada flashdisk dan klik tombol 'OK' untuk memulai proses pembuatan bootable.
Tunggu hingga proses pembuatan bootable selesai. Setelah selesai, flashdisk Anda sudah siap digunakan sebagai media bootable Windows 10.
Pastikan Anda memilih opsi 'Boot from USB' pada BIOS atau UEFI komputer atau laptop Anda untuk menjalankan proses instalasi sistem operasi Windows 10 dari flashdisk yang telah dibuat bootable dengan Rufus.
Cara Membuat Bootable Windows 10 di Hardisk Eksternal
Berikut adalah cara membuat bootable Windows 10 di hardisk eksternal:
- Persiapkan hardisk eksternal dengan kapasitas minimal 16GB dan pastikan tidak ada data penting di dalamnya karena proses pembuatan bootable akan menghapus semua data pada hardisk eksternal.
- Unduh file ISO Windows 10 dari situs resmi Microsoft.
- Unduh dan install aplikasi pembuat bootable seperti Rufus atau Windows USB/DVD Download Tool. Setelah diunduh, jalankan aplikasi tersebut.
- Pilih hardisk eksternal yang ingin dijadikan media bootable.
- Pada opsi 'Partition scheme' pilih 'MBR' atau 'GPT' tergantung pada firmware yang digunakan oleh komputer atau laptop Anda.
- Pada opsi 'File system' pilih 'NTFS' atau 'FAT32'.
- Pada opsi 'Create a bootable disk using' pilih 'ISO Image' atau 'Windows 10' yang sudah diunduh sebelumnya.
- Klik tombol 'Start' dan tunggu hingga proses pembuatan bootable selesai.
Setelah proses pembuatan bootable selesai, hardisk eksternal Anda sudah siap digunakan sebagai media bootable Windows 10. Gunakan hardisk eksternal tersebut untuk menginstal Windows 10 pada komputer atau laptop.
Pastikan Anda memilih opsi 'Boot from USB' pada BIOS atau UEFI komputer atau laptop Anda untuk menjalankan proses instalasi sistem operasi Windows 10 dari hardisk eksternal yang telah dibuat bootable.
Cara Membuat Bootable Windows 10 di DVD
Berikut adalah cara membuat bootable Windows 10 di DVD:
- Persiapkan DVD kosong dan pastikan DVD tersebut tidak terlalu kotor atau tergores.
- Unduh file ISO Windows 10 dari situs resmi Microsoft.
- Unduh dan install aplikasi pembakar DVD seperti ImgBurn, Nero, atau Ashampoo Burning Studio. Setelah diunduh, jalankan aplikasi tersebut.
- Pilih opsi 'Burn image to disc' atau 'Create a bootable disc from ISO image' pada aplikasi pembakar DVD yang digunakan.
- Pilih file ISO Windows 10 yang sudah diunduh sebelumnya.
- Pastikan opsi 'Finalize disc' telah diaktifkan.
- Klik tombol 'Burn' dan tunggu hingga proses pembakaran selesai.
Setelah proses pembakaran selesai, DVD Anda sudah siap digunakan sebagai media bootable Windows 10. Gunakan DVD tersebut untuk menginstal Windows 10 pada komputer atau laptop.
Pastikan Anda memilih opsi 'Boot from CD/DVD' pada BIOS atau UEFI komputer atau laptop Anda untuk menjalankan proses instalasi sistem operasi Windows 10 dari DVD yang telah dibuat bootable.
Cara Membuat Bootable Windows 10 dengan YUMI
Berikut adalah langkah-langkah untuk membuat bootable Windows 10 menggunakan YUMI:
- Pertama, unduh file ISO Windows 10 dari situs resmi Microsoft atau tempat lain yang terpercaya.
- Selanjutnya, unduh dan instal YUMI (Your Universal Multiboot Installer) dari situs resmi pendistribusi.
- Setelah YUMI terinstal, jalankan program dan pilih flash drive atau hard disk eksternal yang ingin Anda gunakan untuk membuat bootable Windows 10.
- Pilih "Windows Installer" dari daftar distribusi yang tersedia di YUMI.
- Klik tombol "Browse" dan cari file ISO Windows 10 yang telah Anda unduh sebelumnya.
- Pastikan bahwa drive target Anda benar-benar kosong karena proses pembuatan bootable akan menghapus semua data yang ada di dalamnya.
- Klik "Create" dan biarkan YUMI menyelesaikan proses pembuatan bootable.
- Setelah proses selesai, flash drive atau hard disk eksternal Anda sekarang sudah dapat digunakan untuk boot dan menginstal Windows 10.
- Restart komputer Anda dan pastikan untuk mengatur boot order di BIOS untuk mem-boot dari flash drive atau hard disk eksternal Anda.
- Setelah proses boot selesai, Anda dapat mengikuti panduan instalasi Windows 10 seperti biasa.
Sekian langkah-langkah membuat bootable Windows 10 menggunakan YUMI.
Cara Membuat Bootable Windows 10 di Linux
Berikut adalah langkah-langkah untuk membuat bootable Windows 10 di Linux:
- Unduh file ISO Windows 10 dari situs resmi Microsoft atau tempat lain yang terpercaya.
- Pastikan bahwa Anda memiliki program untuk membuat bootable USB drive. Anda dapat menggunakan aplikasi seperti WoeUSB, UNetbootin, atau dd di terminal.
- Sambungkan USB drive yang akan digunakan sebagai media bootable ke komputer Anda.
- Buka terminal dan ketik perintah "lsblk" untuk mengetahui nama perangkat USB drive Anda. Pastikan untuk memilih perangkat yang benar dan ingat namanya untuk digunakan di langkah selanjutnya.
- Instal program pembuat bootable USB drive seperti WoeUSB atau UNetbootin. Untuk Ubuntu, Anda dapat menginstal WoeUSB dengan perintah "sudo add-apt-repository ppa:nilarimogard/webupd8" dan "sudo apt update && sudo apt install woeusb" di terminal.
- Setelah terinstal, jalankan program pembuat bootable USB drive dan pilih file ISO Windows 10 yang telah Anda unduh sebelumnya.
- Pilih perangkat USB drive yang ingin Anda gunakan sebagai media bootable dan pastikan bahwa nama perangkat yang benar telah dipilih.
- Klik tombol "Create" atau "Install" dan tunggu hingga proses pembuatan bootable selesai.
- Setelah selesai, USB drive Anda sekarang sudah dapat digunakan untuk boot dan menginstal Windows 10.
- Restart komputer Anda dan pastikan untuk mengatur boot order di BIOS untuk mem-boot dari USB drive Anda.
- Setelah proses boot selesai, Anda dapat mengikuti panduan instalasi Windows 10 seperti biasa.
Itulah langkah-langkah membuat bootable Windows 10 di Linux.
Cara Membuat Bootable Windows 10 dengan CMD
Berikut adalah langkah-langkah untuk membuat bootable Windows 10 dengan CMD:
- Pertama, unduh file ISO Windows 10 dari situs resmi Microsoft atau tempat lain yang terpercaya.
- Sambungkan USB drive yang akan digunakan sebagai media bootable ke komputer Anda.
- Buka Command Prompt dengan hak akses administrator. Anda dapat melakukannya dengan mengklik kanan pada ikon Command Prompt dan memilih "Run as Administrator".
- Ketik perintah "diskpart" untuk membuka utilitas DiskPart.
- Ketik perintah "list disk" untuk menampilkan semua disk yang terhubung ke komputer Anda.
- Pilih USB drive yang ingin Anda gunakan sebagai media bootable dengan mengetik perintah "select disk (nomor disk)". Pastikan bahwa nomor disk yang benar telah dipilih.
- Ketik perintah "clean" untuk menghapus semua partisi di USB drive.
- Ketik perintah "create partition primary" untuk membuat partisi baru di USB drive.
- Ketik perintah "select partition 1" untuk memilih partisi baru yang telah dibuat.
- Ketik perintah "active" untuk membuat partisi baru aktif.
- Format USB drive dengan sistem file NTFS dengan mengetik perintah "format fs=ntfs quick".
- Setelah proses format selesai, ketik perintah "assign" untuk memberikan USB drive sebuah huruf drive.
- Ketik perintah "exit" untuk keluar dari utilitas DiskPart.
- Mount file ISO Windows 10 dengan mengklik dua kali pada file tersebut.
- Ketik perintah "xcopy d:*.* /s/e/f e:" untuk menyalin semua file dari file ISO ke USB drive. Pastikan untuk mengganti "d" dengan huruf drive untuk file ISO dan "e" dengan huruf drive untuk USB drive.
- Tunggu hingga proses menyalin selesai.
- Setelah selesai, USB drive Anda sekarang sudah dapat digunakan untuk boot dan menginstal Windows 10.
- Restart komputer Anda dan pastikan untuk mengatur boot order di BIOS untuk mem-boot dari USB drive Anda.
- Setelah proses boot selesai, Anda dapat mengikuti panduan instalasi Windows 10 seperti biasa.
Itulah langkah-langkah untuk membuat bootable Windows 10 dengan CMD.
Cara Membuat Bootable Windows 10 di Android
Sayangnya, tidak mungkin untuk membuat bootable Windows 10 di perangkat Android karena sistem operasi Android tidak mendukung untuk menjalankan aplikasi seperti Rufus atau aplikasi pembuat bootable lainnya.
Namun, Anda masih dapat menggunakan perangkat Android untuk membuat bootable Windows 10 di flashdisk atau hardisk eksternal. Caranya adalah dengan mengunduh file ISO Windows 10 dari situs resmi Microsoft dan menggunakan aplikasi file manager yang mendukung untuk menyalin file ISO ke flashdisk atau hardisk eksternal.
Setelah file ISO Windows 10 berhasil disalin ke flashdisk atau hardisk eksternal, gunakan media tersebut untuk menginstal Windows 10 pada komputer atau laptop dengan mengikuti langkah-langkah yang telah dijelaskan sebelumnya. Pastikan Anda memilih opsi 'Boot from USB' pada BIOS atau UEFI komputer atau laptop Anda untuk menjalankan proses instalasi sistem operasi Windows 10 dari media eksternal yang telah dibuat bootable.
Membuat bootable Windows 10 adalah proses yang relatif mudah dan sangat bermanfaat untuk memperbaiki masalah pada sistem operasi Windows, melakukan instalasi ulang, atau menginstal Windows 10 pada komputer yang belum memiliki sistem operasi. Dalam artikel ini, kami telah menjelaskan dua cara untuk membuat bootable Windows 10, yaitu menggunakan YUMI dan CMD. Keduanya membutuhkan file ISO Windows 10 yang dapat diunduh dari situs resmi Microsoft atau tempat lain yang terpercaya.
Membuat bootable Windows 10 dengan YUMI memungkinkan Anda untuk membuat bootable USB drive dengan berbagai sistem operasi atau alat di dalamnya. Sedangkan membuat bootable Windows 10 dengan CMD memerlukan sedikit lebih banyak pengaturan, tetapi dapat dilakukan dengan cepat menggunakan utilitas bawaan Windows seperti DiskPart dan xcopy.
Tidak peduli metode yang Anda pilih, pastikan untuk memeriksa kembali setiap langkahnya untuk menghindari kesalahan dan pastikan bahwa USB drive yang digunakan cukup besar untuk menampung file ISO dan sistem operasi Windows 10. Setelah USB drive selesai dibuat, pastikan untuk mengatur boot order di BIOS agar komputer Anda dapat mem-boot dari USB drive tersebut.
Sekarang Anda telah memiliki pengetahuan tentang cara membuat bootable Windows 10. Jadi, apapun keperluannya, Anda sudah siap untuk menginstal atau memperbaiki sistem operasi Windows 10.
Posting Komentar untuk "Cara Membuat Bootable Windows 10 Dengan Mudah"